LÀM QUEN VỚI XCODE
Swift là một ngôn ngữ lập trình mạnh mẽ, hiện đại cho macOS, iOS, watchOS và tvOS. Đến với khoá học lập trình iOS cơ bản này, chúng tôi sẽ giúp bạn có một kiến thức vững chắc về Swift. Bắt đầu với bài viết thứ 1, ta sẽ cùng nhau làm quen với Xcode.
Xcode là một công cụ chuyên biệt dành cho lập trình macOS, iOS, watchOS và tvOS. Tương tự Swift, Xcode cũng do Apple sáng lập. Vì vậy, muốn lập trình Swift thì ta cần phải cài đặt Xcode cho máy tính.
Mục lục bài viết:
1. Làm quen với Xcode khi tạo một project
2. Làm quen với các cửa sổ làm việc trong Xcode
3. Làm quen với Simular trong Xcode
4. Tổng quan về Storyboards trong Xcode
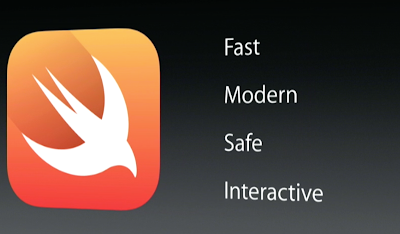
1. Làm quen với Xcode khi tạo một project
Hãy mở Xcode lên và đây là giao diện chính của Xcode khi ta vừa mới khởi động. Khu vực bên phải là những project ta mới thực hiện gần đây. Để tạo project mới, ta nhấn vào Create a new Xcode project
Tiếp tục, ta chọn template cho project của ta. Ở đây, ta chọn là Single View Application. Sau đó, chọn Next
Ta đặt tên project và chọn ngôn ngữ lập trình. Đương nhiên là ta sẽ chọn Swift. Sau đó, ta nhấn Next
Chọn thư mục lưu project và nhấn Create để khởi tạo project.
2. Làm quen với các cửa sổ làm việc trong Xcode
Cửa sổ 1: Nơi chứa những tập tin lập trinh, cấu hình cho project. Cũng là nơi chứa những đa phương tiện hỗ trợ cho project.
Cửa sổ 2: Nơi làm việc chính. Có thể được chia ra thành nhiều cửa sổ con, đáp ứng cho lập trình viên làm việc.
Cửa sổ 3: Nơi xuất hiện kết quả, báo lỗi khi project tiến hành chạy máy ảo.
Cửa sổ 4: Nơi cài đặt những thuộc tính của các đối tượng được chọn trên tập tin Main.storyboard.
Cửa sổ 5: Nơi chứa những đối tượng được Xcode hỗ trợ. Cũng là nơi chứa đa phương tiện khi được người lập trình thêm vào.
3. Làm quen với Simular trong Xcode
Đầu tiên, tao tập tin Main.storyboard trong cửa sổ bên trái. Sau đó, chọn vào ô đầu tiên trên cùng của thiết bị. Tại cửa sổ bên phải, chọn tiếp tab thứ 4 để chỉnh sửa giao diện máy ảo. Tại khung Simulated Metrics, ta sẽ thay đổi giá trị cho phù hợp với mong muốn. Ở đây, ta chọn Size là iPhone 4.7 -inch và kiểu Portrait (kiểu đứng).
Lưu ý: Ta cần chọn thuộc tính Is Initial View Controller để xác định màn hình hiện tại là màn hình chính của project (khi vừa khởi định chương trình thì màn hình này sẽ hiển thị đầu tiên)
Bước cuối cùng, tại dòng trên cùng, thay đổi máy ảo sang máy ảo tương thích với kích thước ta đã mặc định bên trên. Trường hợp này, với kích thước 4.7 – inch, ta chọn là iPhone 6s.
4. Tổng quan về StoryBoard trong Xcode
StoryBoard trong Xcode là nơi chứa một hoặc nhiều màn hình (khi người lập trình có nhu cầu cài đặt thêm). Là nơi để ta có thể kéo thả những đối tượng (label, image, button,…) một cách dễ dàng và thuận tiện hơn. Để hiểu rõ thêm về StoryBoard trong Xcode và làm quen với Xcode thì mời các bạn xem video bên dưới.